Instructions for configuring and using ALTO app
Contents
How to start working with ALTO app after installation
Once you have successfully installed the ALTO app to your organization's workspace and connected it to your GitLab/GitHub account, workers can use the ALTO app on their own by typing the text commands listed here: list of all ALTO commands, or simply by using the `/alto help` command.
If a user is not registered in your ALTO organization, the bot will send a corresponding error message and automatically register the user in the organization.
What kind of channels ALTO uses and how users receive messages from ALTO
Informational messages and responses to text commands will be sent via direct message with the ALTO bot.
Notification messages will be sent to the channels that the user sets during the creation of new reminders.
❗ IMPORTANT!
It is necessary to invite the ALTO app to the channel in which it should send notifications.
How to setup and manage ways of working/repositories
- First, the user has to add repositories in which they're going to use ALTO ways of working.
- Run `/alto open web` or `/alto help` and click "Open Web App".
If you have no repositories connected you'll see this:
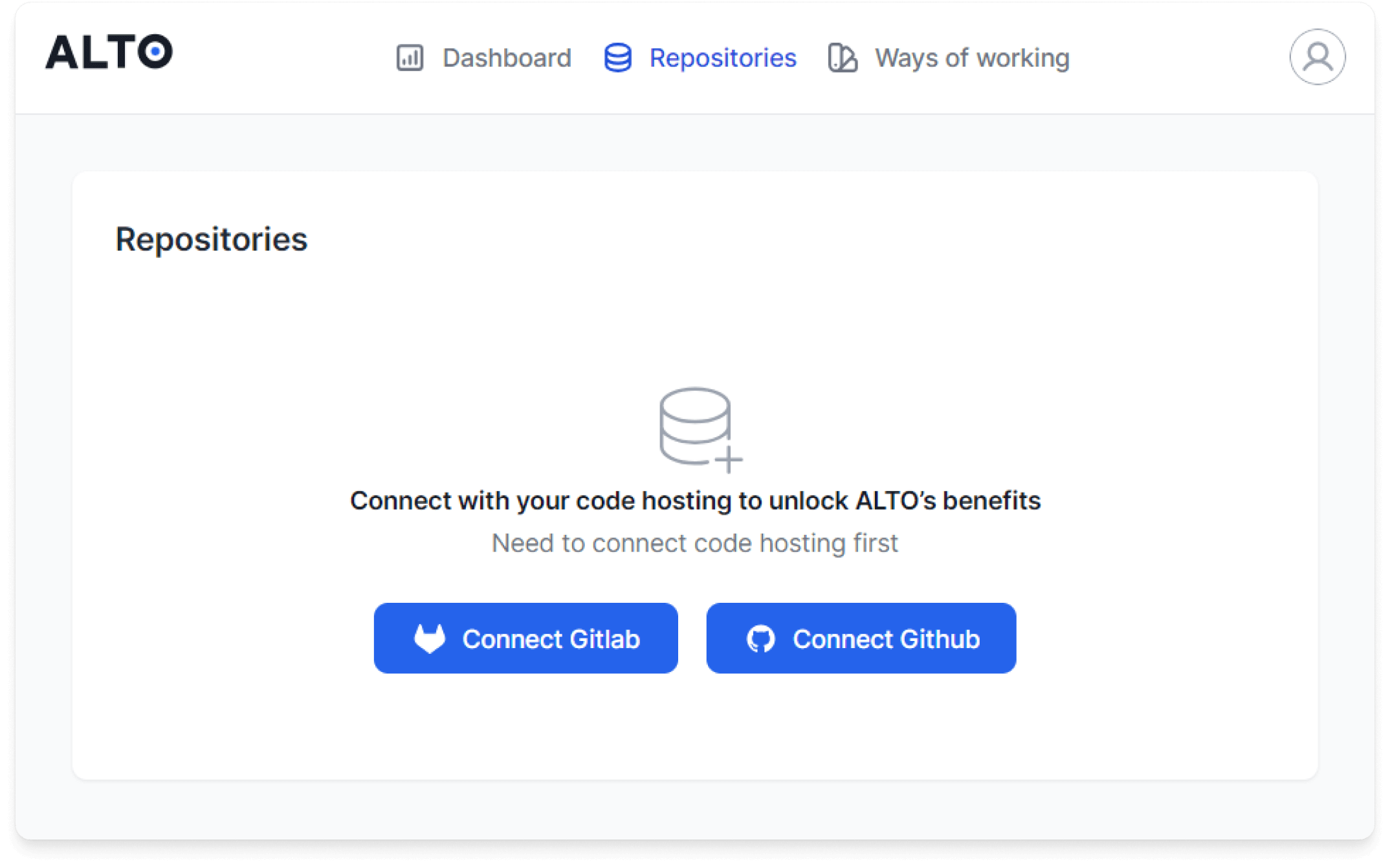
To add a new repository, click "Connect GitLab" or "Connect GitHub".
If you haven't connected your GitLab or GitHub account to ALTO yet, you can do so here and choose the connection type. For now, you can choose "Automatic" and let ALTO handle everything for you.
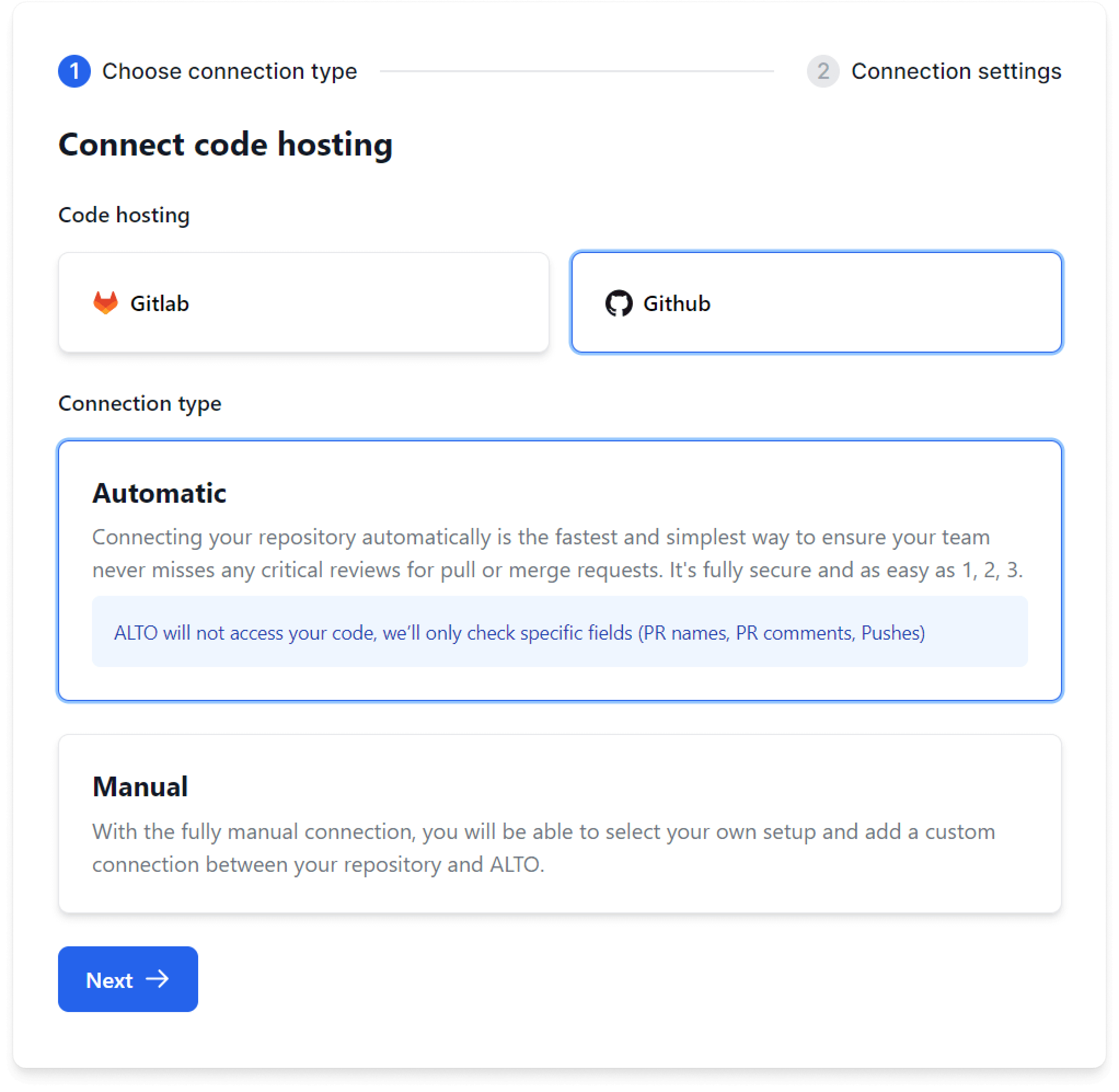
Next, connect a repository. Enter the first three letters of the repository name and select the one you need.
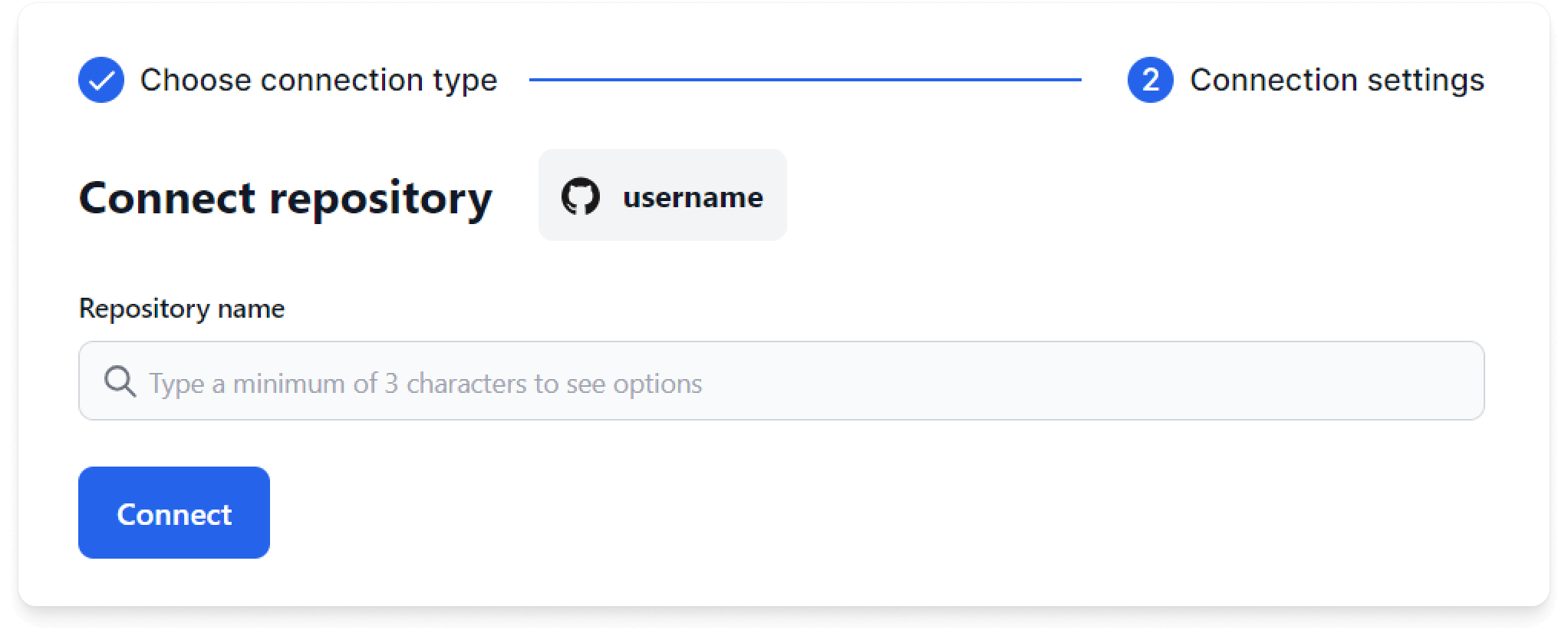
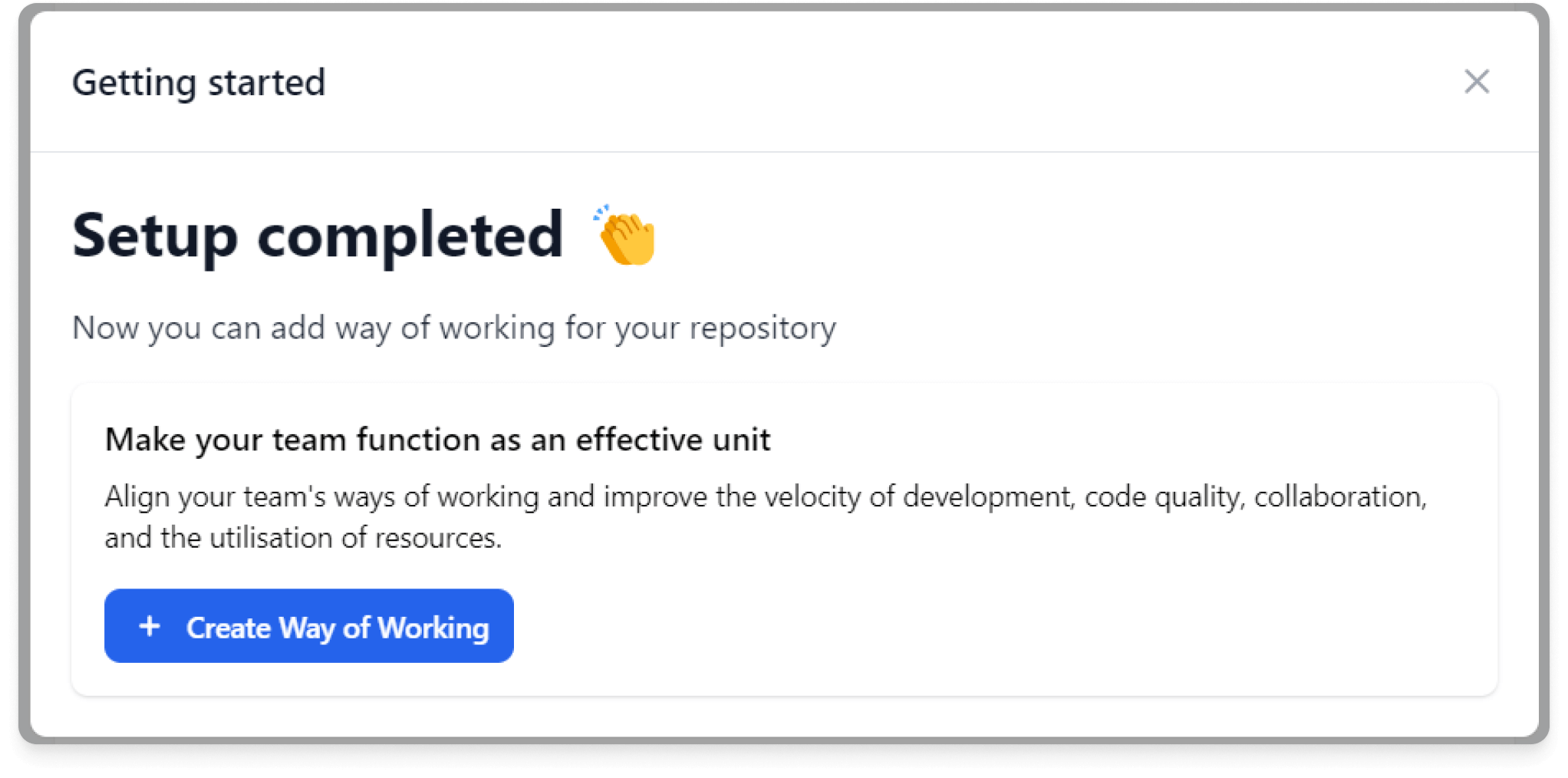
Finally, create a way of working (reminder as example).
You need to fill out the following form:
- Conversation for event notification - select the channel in which notifications will be sent (optional if "Send notify to author of merge request" toggle is on")
- Review notify timeout - determine the maximum planned timeout for the first review of the MR and select the time ranging from 1 hour to 96 hours
- Merge notify timeout - determine the maximum planned timeout for the MR approval after reviews and select the time ranging from 1 hour to 96 hours
- Send notify to author of merge request - send notifications to the author of MR as well
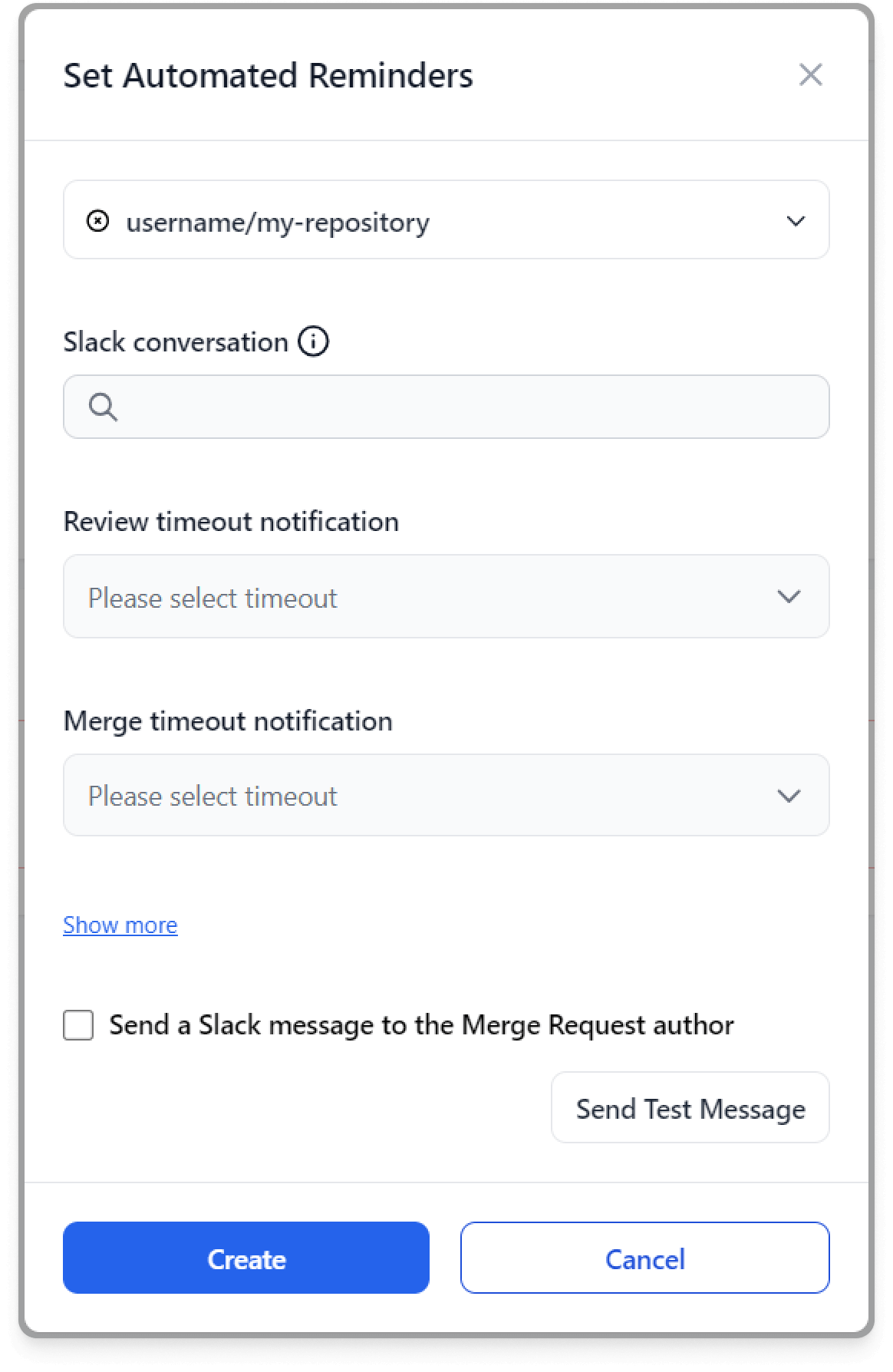
Once you've established your initial workflow, feel free to create additional ones or replicate it for other repositories. And with that, you're all set! Your setup is now complete.
From this point forward, ALTO will notify you via Slack whenever events occur.
Best practices with setup reminder or usage of ALTO
If you want the ALTO app to send notifications about merge requests to several people via direct messages, then you should create a new reminder for each recipient. In this case, it is better to set the name of the reminder to include the repository name and the name of the recipient.
Available commands in ALTO
/alto open web- Open ALTO web application/alto connect gitlab- Connect GitLab account for ALTO. Give us the ability to recognize events related to your GitLab account/alto connect github- Connect GitHub account for ALTO. Give us the ability to recognize events related to your GitHub account
Get a demo
Since you are here…
💡 Have feedback or questions? Contact us


